电脑文件夹设置密码,电脑桌面文件夹怎么设置密码保护
电脑文件夹设置密码,电脑桌面文件夹怎么设置密码保护
本文目录
1.电脑桌面文件夹怎么设置密码保护 2.如何给文件夹加密码怎么设置
电脑桌面文件夹怎么设置密码保护
怎么给文件夹设置密码,下面分享操作方法。
1、首先找到需要设置的文件夹,并点击鼠标右键,在选项中点击添加到压缩文件。
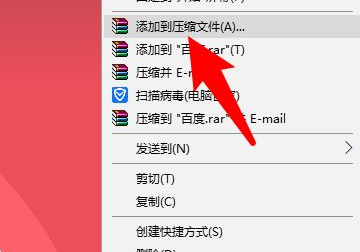
2、然后在打开的窗口中,点击设置密码。
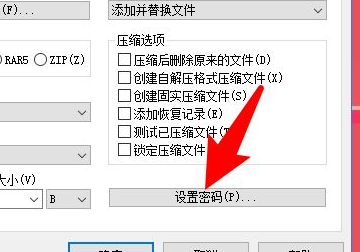
3、随后输入密码以及再次输入密码。
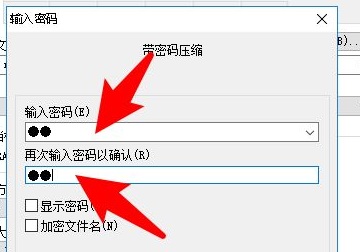
4、接着点击下方的确定,这时文件夹密码设置成功就完成了。
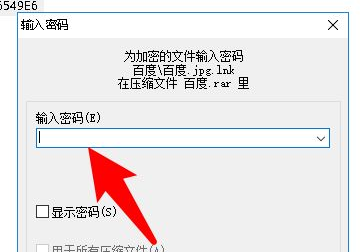
如何给文件夹加密码怎么设置
今天就和大家分享:怎么给电脑文件夹加密码的方法。
工具:Magicbook。
操作系统:Windows 10。
1、首先在电脑中进入开始菜单,点击“Windows资源管理器”。
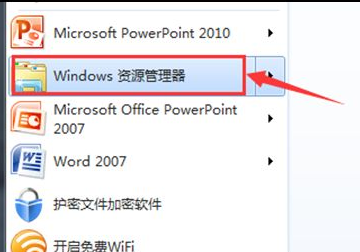
2、然后在打开的“Windows资源管理器”页面中,选择需要加密的文件夹 ,右键点击“属性”。
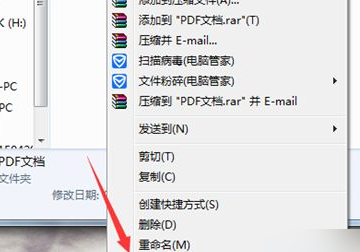
3、然后在打开的属性窗口中,点击“高级”功能选项按钮。
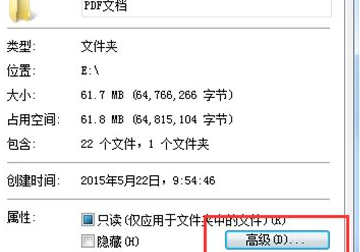
4、接着勾选“加密内容以便保护数据”,点击“确定”按钮。
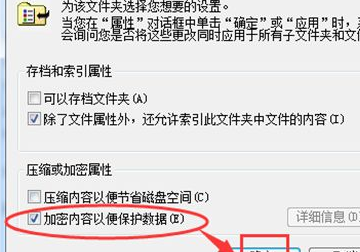
5、最后回到“属性”菜单,点击“确定”,加密成功了。
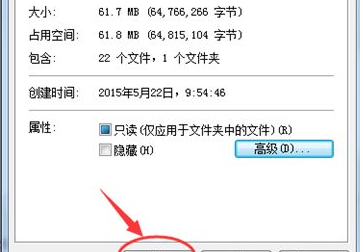
以上就是关于电脑文件夹设置密码,电脑桌面文件夹怎么设置密码保护的全部内容,以及电脑文件夹设置密码的相关内容,希望能够帮到您。
-

- 新时代脱贫攻坚取得全面胜利(决战决胜脱贫攻坚)
-
2023-09-08 17:22:49
-

- 双喜临门是什么城市,双喜临门是什么城市?
-
2023-09-08 17:22:07
-

- 樱花天然气灶质量怎么样(樱花燃气灶质量怎么样)
-
2023-09-08 17:20:43
-
- 枇杷可以蒸着吃吗,枇杷叶可以包糍粑吗?
-
2023-09-08 17:20:02
-

- 汾酒看闻尝摸听各是什么,汾酒摸起来是什么手感?
-
2023-09-08 17:17:57
-

- 冬天菜不放冰箱可以放几天,冬天剩菜不放冰箱可以放几天
-
2023-09-08 17:15:52
-

- useby是生产日期还是有效期,use是生产日期还是保质期?
-
2023-09-08 17:13:47
-

- 晏婴是哪个国家的官员,晏婴是哪个国家的政治家
-
2023-09-08 17:11:42
-

- 鞋胶弄到手上怎么办,补鞋胶粘在手上怎么办?
-
2023-09-08 17:09:37
-

- 天然气气压不够怎么处理,热水器燃气压力不足怎么办
-
2023-09-08 17:07:32
-

- 世界读书日是几月几号,世界读书日是几号
-
2023-09-08 17:05:27
-
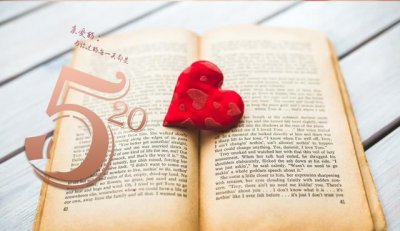
- 520的句子发朋友圈,520的句子发朋友圈的羡慕?
-
2023-09-08 09:35:11
-

- 55所是什么单位,南京55所是国企还是央企呢
-
2023-09-08 09:33:06
-

- 望闻问切指的是什么,什么是望闻问切
-
2023-09-08 09:31:01
-

- 老式青红丝是什么做的,青红丝是什么做的
-
2023-09-08 09:28:56
-

- 聚酯纤维的缺点,聚酯纤维皮衣的优缺点?
-
2023-09-08 09:26:52
-

- 大一寸,大一寸照片制作教程?
-
2023-09-08 09:24:47
-

- sc20线管是什么材料,sc20-fc线管是什么材料
-
2023-09-08 09:22:42
-

- 20210314是什么意思,《红楼梦》脂砚斋一直很神秘,脂砚斋会不会是补斋呢?
-
2023-09-08 09:20:37
-

- 怎样喝葡萄酒,大家一般在什么时候,什么样的场合下喝葡萄酒呢?怎么样?
-
2023-09-08 09:18:32



 什么是领域驱动设计(领域驱动设计中的相关核心概念)
什么是领域驱动设计(领域驱动设计中的相关核心概念) onlylove歌词什么意思(onlylove歌词含义)
onlylove歌词什么意思(onlylove歌词含义)