电脑怎么重装系统,如何重装电脑系统
电脑怎么重装系统,如何重装电脑系统
本文目录
1.如何重装电脑系统 2.电脑怎么重装系统 3.怎么重装电脑系统 4.电脑怎么安装系统
如何重装电脑系统
可以先尝试恢复出厂预带的系统。
按住shift,强制关机再开机,开机的时候会自动进入winRE界面。
电脑在此页面可以点击 疑难解答-重置电脑-开始—
根据个人需要,选择合适的选项。
保留我的文件:删除应用和设置,但保留个人文件。
删除所有内容:删除所有个人文件、应用和设置。
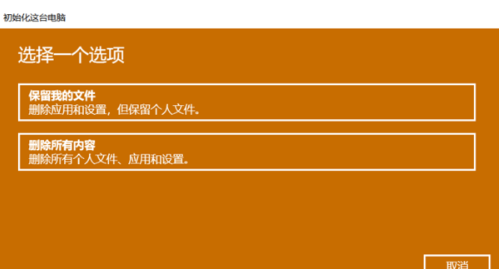
**注意,恢复系统前请备份硬盘中的重要数据。
若是已经无法初始化,也可以选择自己安装系统,需要自备WIN10的安装盘(U盘)。
Windows10与Windows8一样,支持UEFI或非UEFI模式引导(Windows7不支持UEFI引导)
本次安装Windows10我们推荐选择UEFI模式引导,这样后续分区格式是更先进的GPT格式,如果选择非UEFI模式引导(下图第四项),后续分区格式是MBR的,最多创建4个主分区
安装系统
启动项中选择启动U盘后,开始引导镜像了
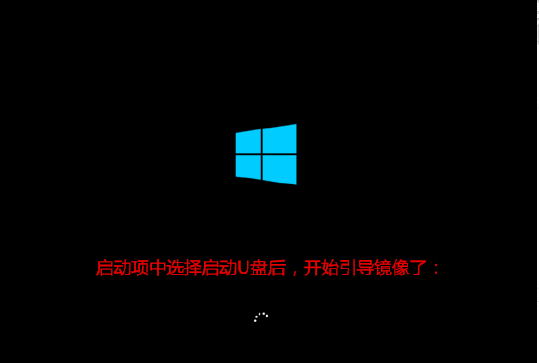
选择语言、键盘等设置后,选择“下一步”
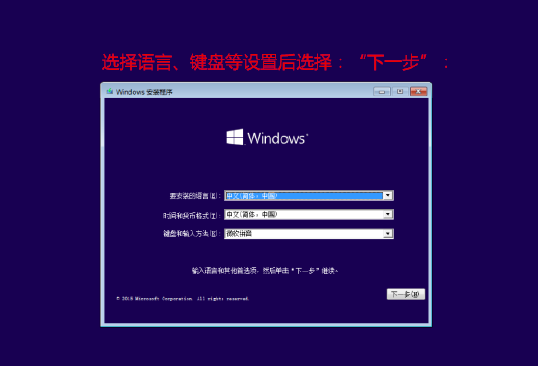
点击“现在安装”
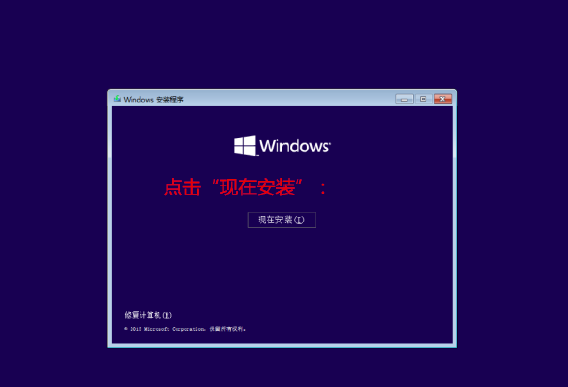
安装程序正在启动
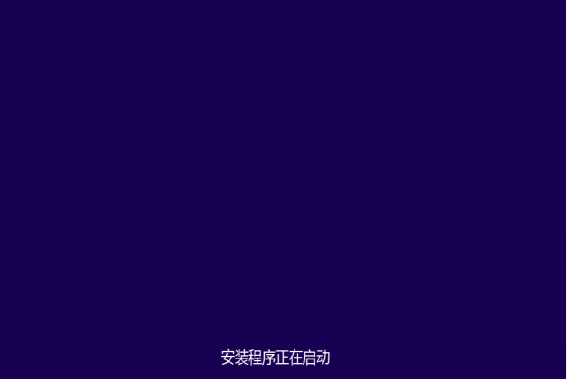
在验证秘钥的阶段,有秘钥就直接输入,也可以暂时选择跳过
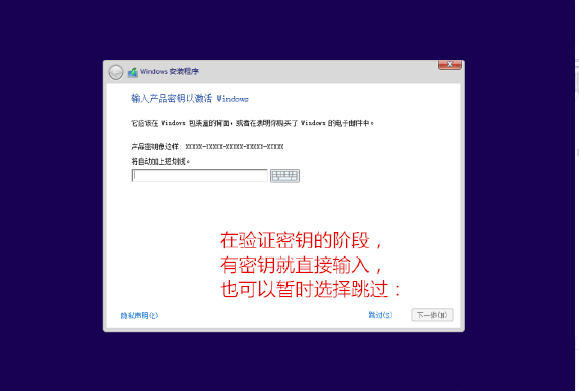
同意许可条款
选择“自定义”
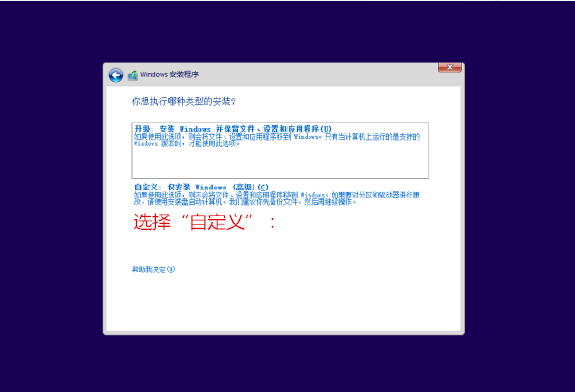
接下来进行分区,【Windows7需要点选“驱动器选项(高级)”】
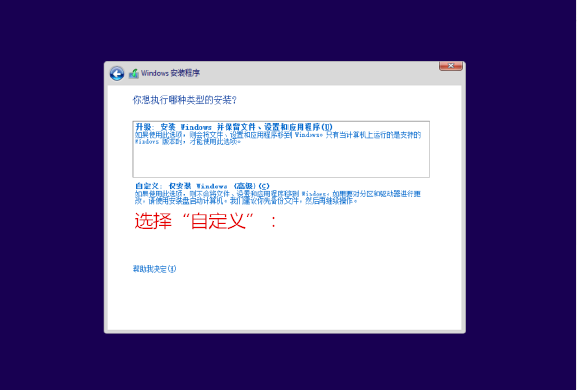
点击新建分配C盘大小,这里1GB=1024M,根据需求来分配大小
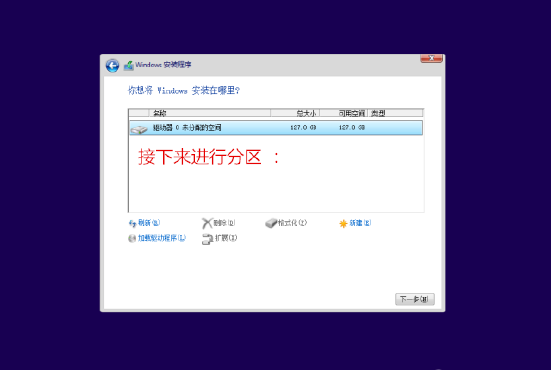
如果需要分配C盘为100GB,则为100×1024=102400,为了防止变成99.9GB,可以多加5-10MB
这里把127GB硬盘分为一个分区,点击新建后点击应用
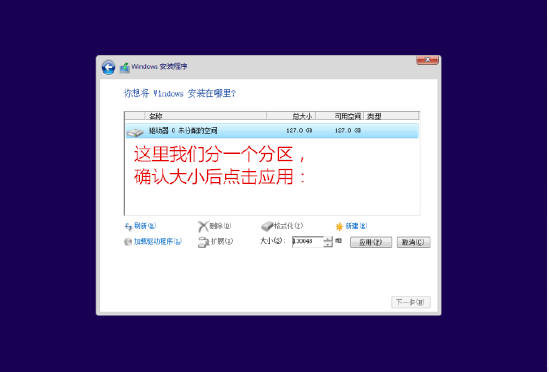
Windows会自动创建一个引导分区,这里选择确定
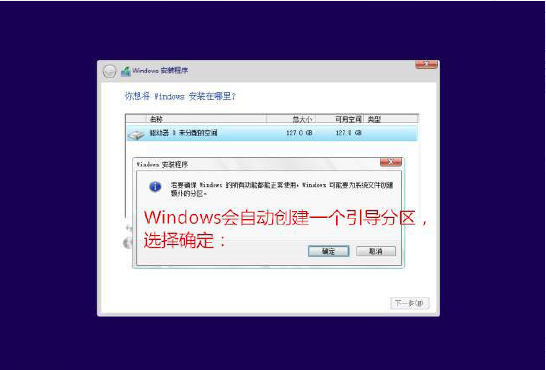
创建C盘后,其中系统保留盘会自动生成,不用管它。做完系统后会自动隐藏此分区,接下来选择C系统安装的路径,点击下一步
如果分了很多区的话,不要选错安装路径
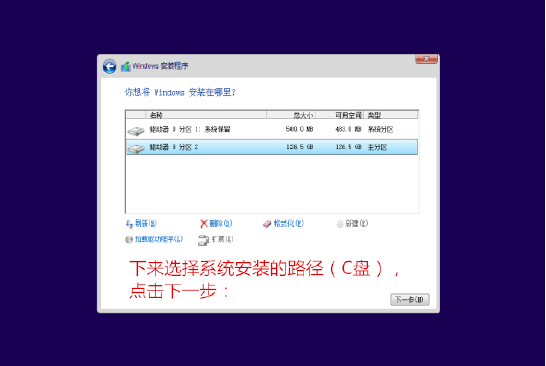
正在复制文件和准备文件,接下来大部分阶段都是自动完成的
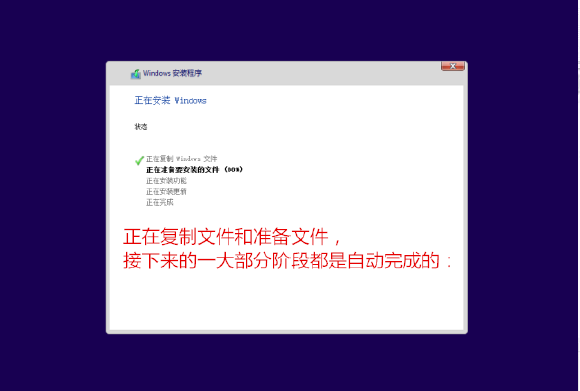
下图是个步骤都是自动完成的,接下来会自动重启
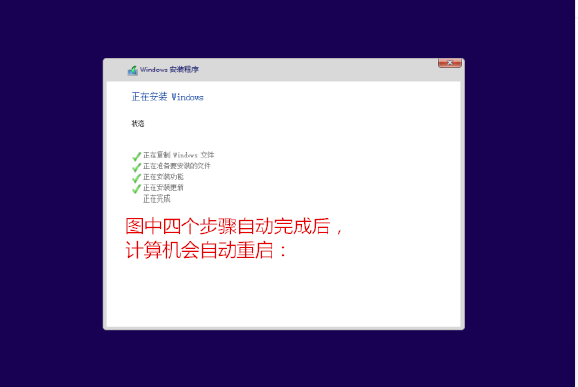
Windows将自动重启,这个时候可以将U盘拔掉
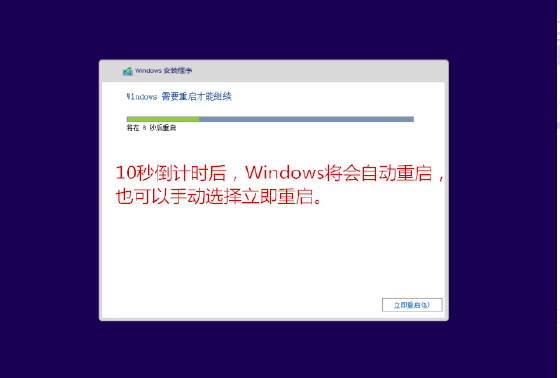
重启后Windows依然是自动加载进程的。期间会重启数次,正在准备设置
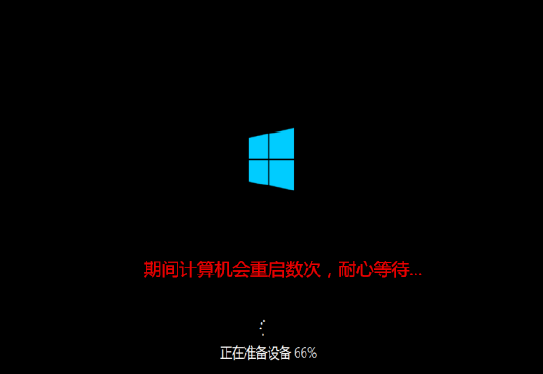
准备就绪后会重启,又到了验证产品秘钥的阶段,有秘钥可以直接输入,也可以暂时选择以后再说
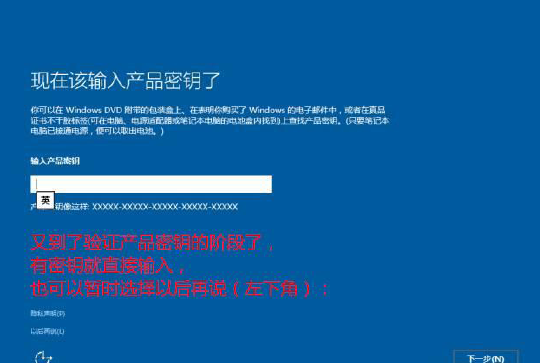
快速上手的界面,选择使用快速设置即可
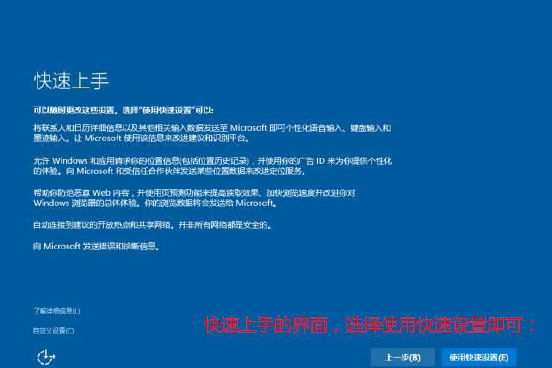
稍等片刻
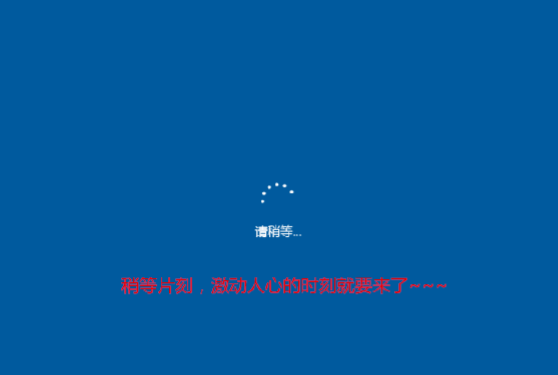
到这里系统差不多已经安装完了,为这台计算机创建一个账户和密码,密码留空就是没有设置密码
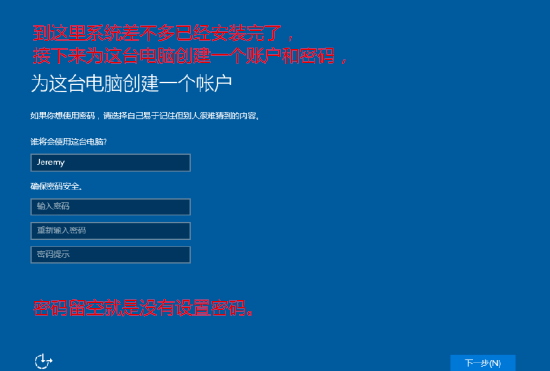
接下来,Windows这种设置应用,等待最后配置准备

Windows安装完毕,请尽情使用吧

自动跳转到桌面

电脑怎么重装系统
进入bios界面设置,键盘上的方向键进行光标移动,回车键表示确定,F10表示保存并退出,进入bios后将光标移动到boot,找到u盘的选项,将removebledevice移动至最上面才能设置u盘启动。
在运行U启动主程序之前请您尽量先关闭杀毒软件和安全类的软件( 本软件涉及对可移动磁盘的读写操作,那么部分杀软的误报会导致制作过程中出错 )下载完成之后XP系统下直接双击运行即可,Windows Vista或Windows7/8系统请点击右键以管理员身份运行。
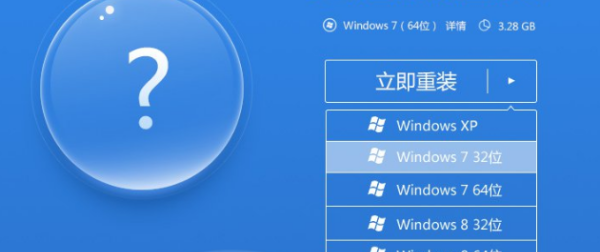
重装系统注意事项
1、记下电脑主机名称,在公司电脑上,往往会安装一些软件,并且这些软件经常是绑主机名、物理网卡地址、固定IP地址等信息。
2、若在电脑上使用了本地邮件,一定要将邮件和联络人备份出来,这个十分重要。
3、桌面资料移转到除C:盘以为的别的本地盘或移动存储设备上,因为电脑桌面的文件也是在C:下,重装系统必然会被格式化掉。
4、若处理的不是一般办公电脑,这时还要注意IP地址设置,多网卡信息设置,网关、DNS等信息设置,最好截图保存备用。
怎么重装电脑系统
插入win10系统盘(U盘)后,重启按ESC选择U盘安装win10系统(产品线不同,启动项的进入快捷键不同,华硕笔记本是按ESC,台式机或主板是按F8)
开始引导镜像

选择语言、键盘等设置后,选择“下一步”
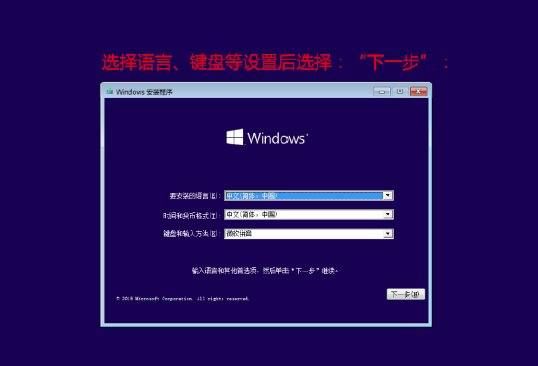
点击“现在安装”

安装程序正在启动

在验证秘钥的阶段,有秘钥就直接输入,也可以暂时选择跳过
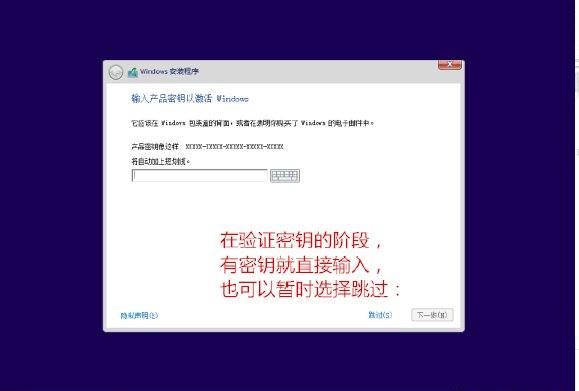
同意许可条款
选择“自定义”
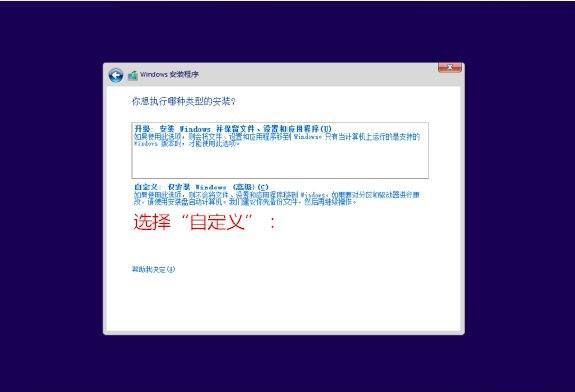
接下来进行分区,【Windows7需要点选“驱动器选项(高级)”】
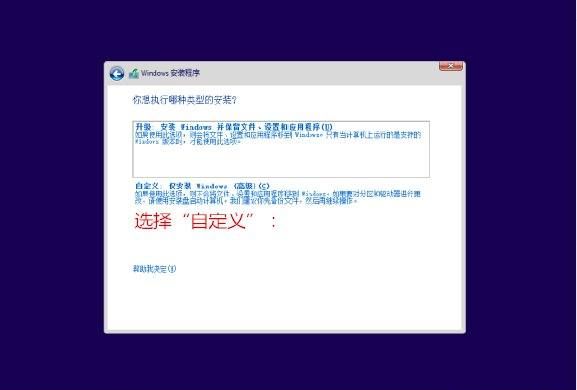
点击新建分配C盘大小,这里1GB=1024M,根据需求来分配大小
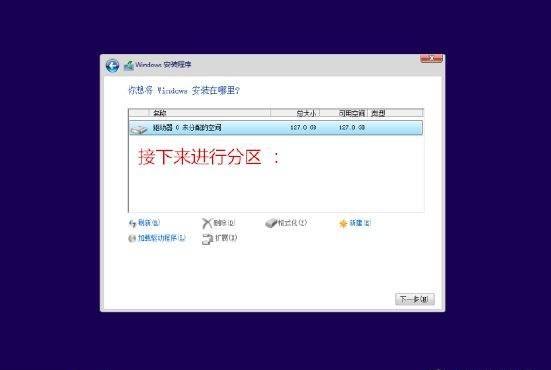
如果需要分配C盘为100GB,则为100×1024=102400,为了防止变成99.9GB,可以多加5-10MB
这里把127GB硬盘分为一个分区,点击新建后点击应用
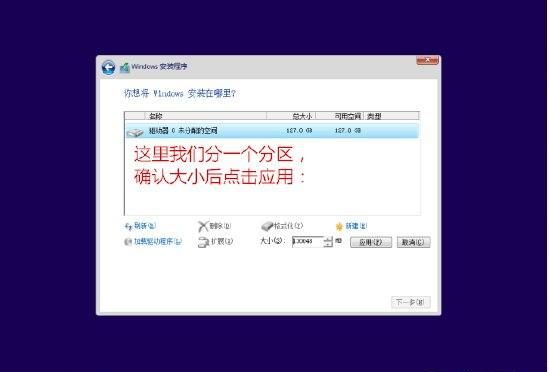
Windows会自动创建一个引导分区,这里选择确定
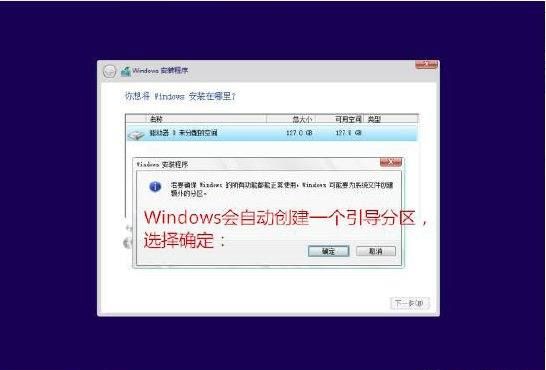
创建C盘后,其中系统保留盘会自动生成,不用管它。做完系统后会自动隐藏此分区,接下来选择C系统安装的路径,点击下一步
如果分了很多区的话,不要选错安装路径
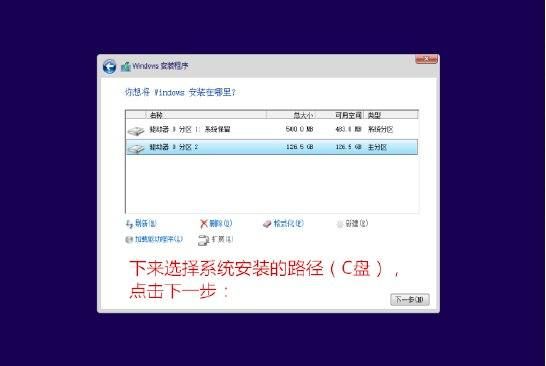
正在复制文件和准备文件,接下来大部分阶段都是自动完成的
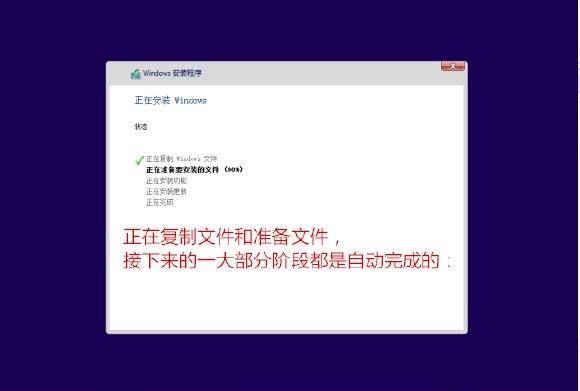
下图是个步骤都是自动完成的,接下来会自动重启
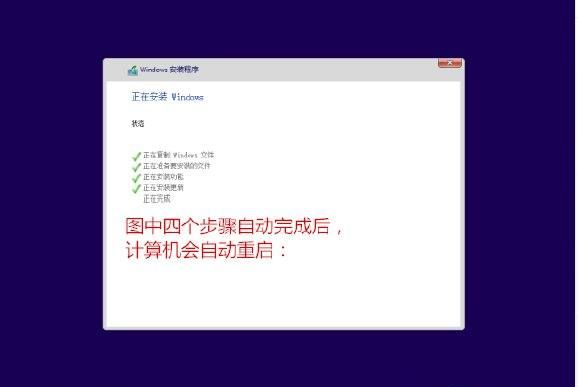
Windows将自动重启,这个时候可以将U盘拔掉
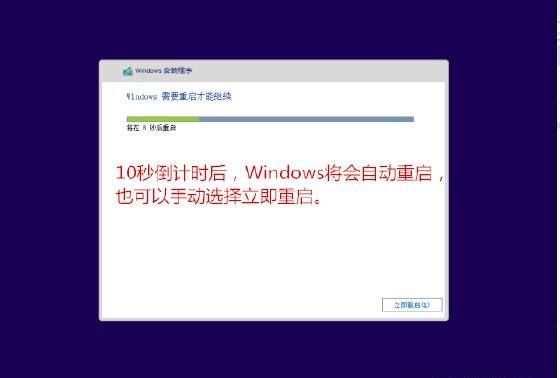
重启后Windows依然是自动加载进程的。期间会重启数次,正在准备设置

准备就绪后会重启,又到了验证产品秘钥的阶段,有秘钥可以直接输入,也可以暂时选择以后再说
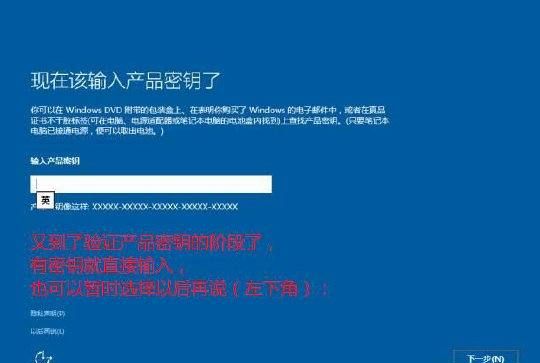
快速上手的界面,选择使用快速设置即可

稍等片刻

到这里系统差不多已经安装完了,为这台计算机创建一个账户和密码,密码留空就是没有设置密码
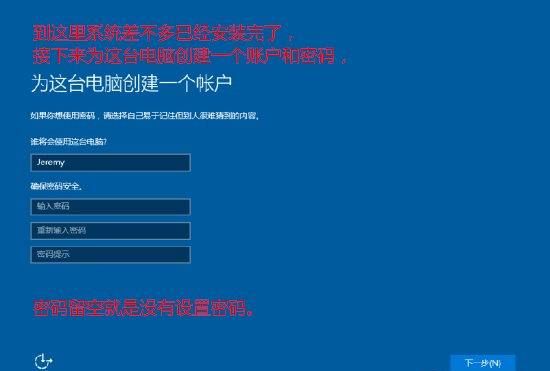
接下来,Windows这种设置应用,等待最后配置准备
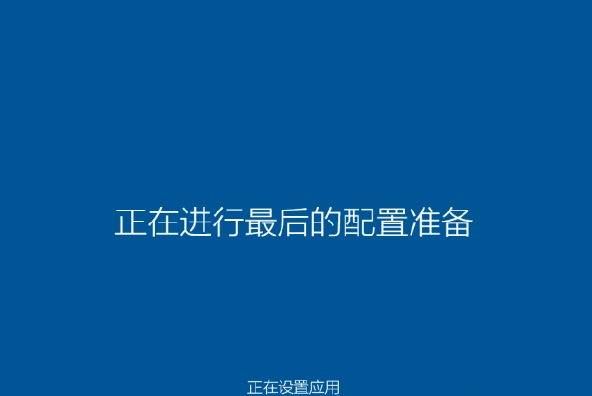
Windows安装完毕,请尽情使用吧
自动跳转到桌面

电脑怎么安装系统
需要自备WIN10的安装盘(U盘)。
重启,出现开机LOGO时连续点击ESC选择启动项即可(产品线不同,启动项的进入快捷键不同,华硕笔记本是按ESC,台式机或主板是按F8)
Windows10与Windows8一样,支持UEFI或非UEFI模式引导(Windows7不支持UEFI引导)
本次安装Windows10我们推荐选择UEFI模式引导,这样后续分区格式是更先进的GPT格式,如果选择非UEFI模式引导(下图第四项),后续分区格式是MBR的,最多创建4个主分区
安装系统
启动项中选择启动U盘后,开始引导镜像了
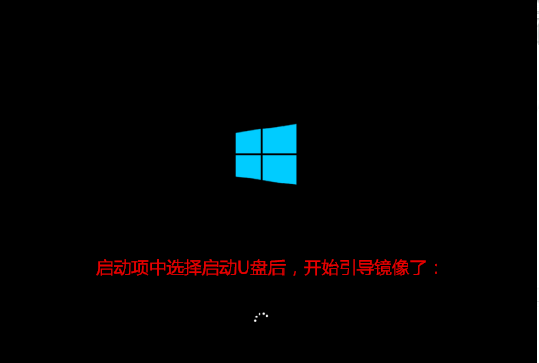
选择语言、键盘等设置后,选择“下一步”
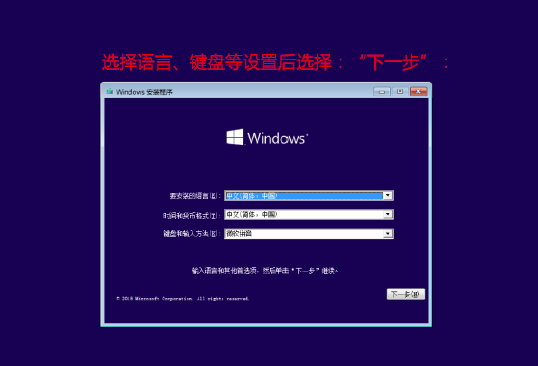
点击“现在安装”
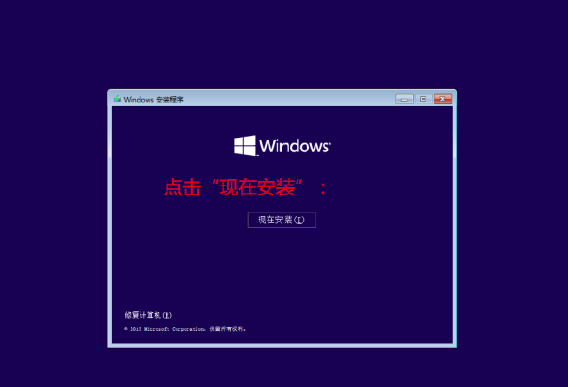
安装程序正在启动
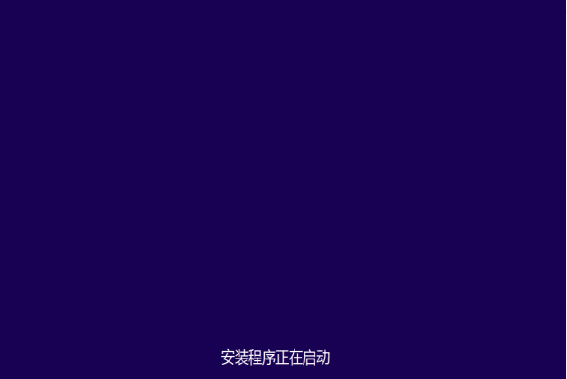
在验证秘钥的阶段,有秘钥就直接输入,也可以暂时选择跳过
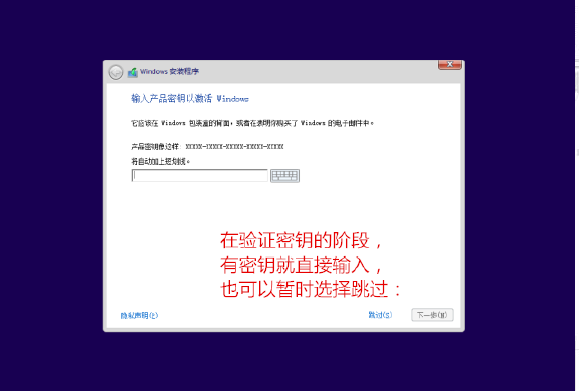
同意许可条款
选择“自定义”
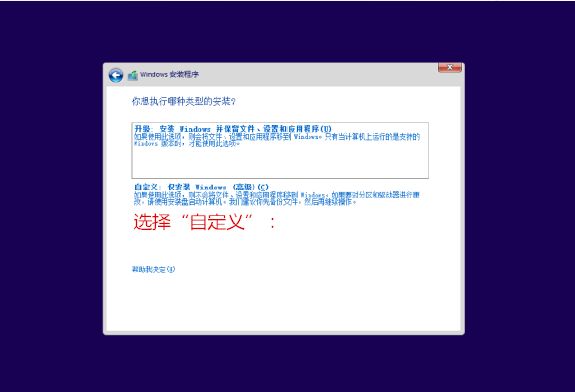
接下来进行分区,【Windows7需要点选“驱动器选项(高级)”】
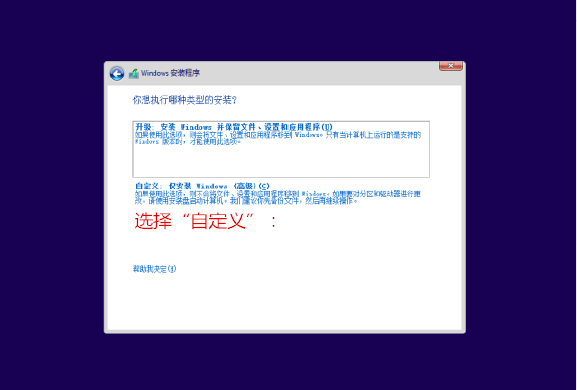
点击新建分配C盘大小,这里1GB=1024M,根据需求来分配大小
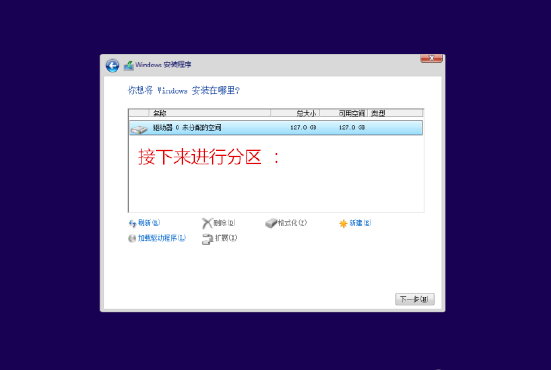
如果需要分配C盘为100GB,则为100×1024=102400,为了防止变成99.9GB,可以多加5-10MB
这里把127GB硬盘分为一个分区,点击新建后点击应用

Windows会自动创建一个引导分区,这里选择确定
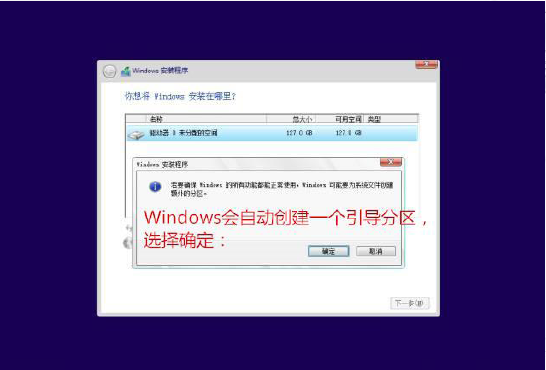
创建C盘后,其中系统保留盘会自动生成,不用管它。做完系统后会自动隐藏此分区,接下来选择C系统安装的路径,点击下一步
如果分了很多区的话,不要选错安装路径
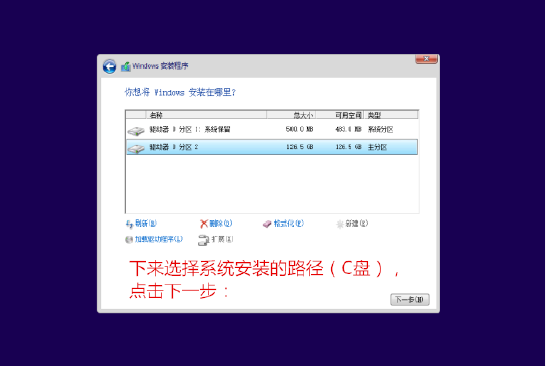
正在复制文件和准备文件,接下来大部分阶段都是自动完成的
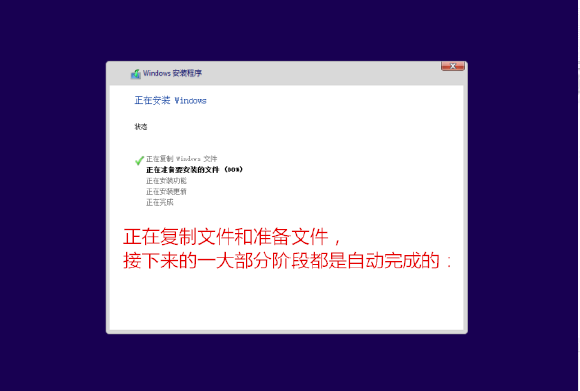
下图是个步骤都是自动完成的,接下来会自动重启
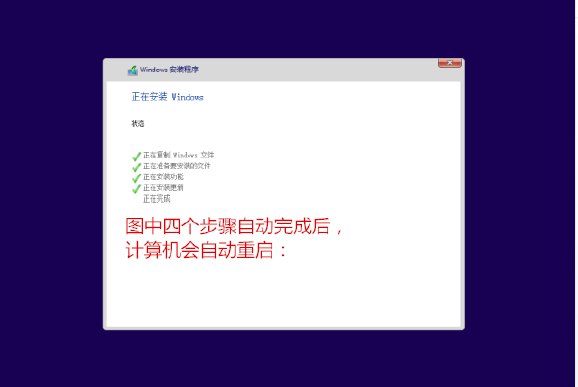
Windows将自动重启,这个时候可以将U盘拔掉

重启后Windows依然是自动加载进程的。期间会重启数次,正在准备设置
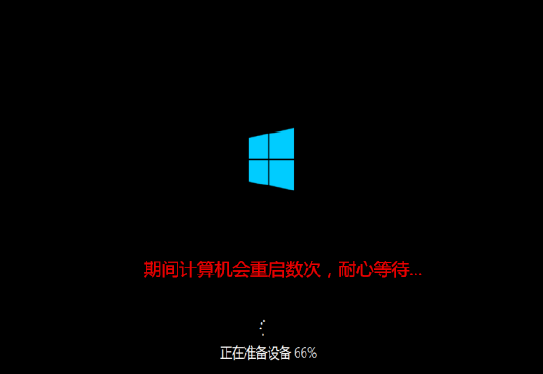
准备就绪后会重启,又到了验证产品秘钥的阶段,有秘钥可以直接输入,也可以暂时选择以后再说
快速上手的界面,选择使用快速设置即可

稍等片刻
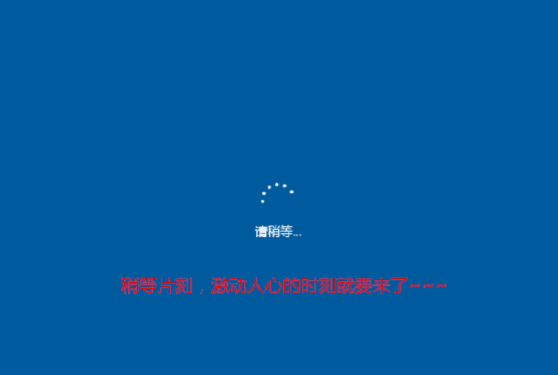
到这里系统差不多已经安装完了,为这台计算机创建一个账户和密码,密码留空就是没有设置密码
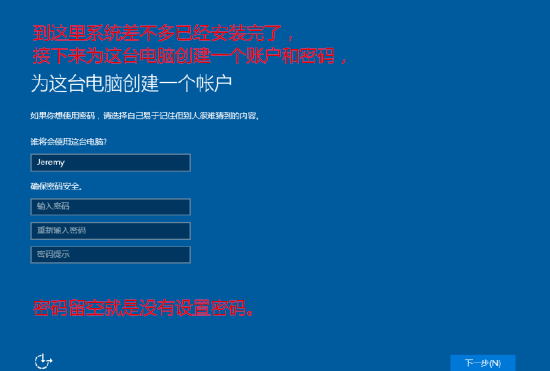
接下来,Windows这种设置应用,等待最后配置准备
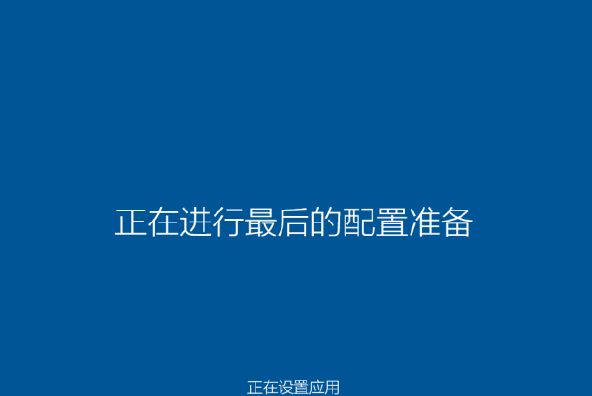
Windows安装完毕,请尽情使用吧

自动跳转到桌面
以上就是关于电脑怎么重装系统,如何重装电脑系统的全部内容,以及电脑怎么重装系统的相关内容,希望能够帮到您。
-

- 中秋的来源,中秋节的来历 中秋节是从哪个年代开始的 拥有中秋节是谁提出的建
-
2023-08-23 22:44:08
-

- 恶之花姚晨是什么意思,唐一菲手撕姚晨又内涵蒋欣,是无脑还是太耿直?
-
2023-08-23 22:42:02
-

- 台风的名字都是怎么起的,第5号台风蔷薇生成
-
2023-08-23 22:36:57
-

- 世界卫生日是几月几日,每年的几月几号是全球性的世界卫生日
-
2023-08-23 22:34:50
-

- 很火的高考励志语录,非常霸气的高三励志语8个字
-
2023-08-23 22:32:44
-

- 春节的来历简短,春节由来介绍简短20字怎么写的
-
2023-08-23 22:30:38
-

- 左宗棠鸡是什么地方的菜,左宗棠鸡秘方是什么?
-
2023-08-23 22:28:32
-

- 怎样判断孩子是否感染诺如病毒(提醒诺如宝宝不可忽略的自愈传染性病毒)
-
2023-08-23 08:15:50
-
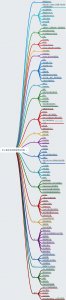
- 爬虫必备的10个项目(104个实用网络爬虫项目资源整理)
-
2023-08-23 08:13:44
-

- 六款入门级眼霜(高端眼霜推荐之轻熟龄篇)
-
2023-08-23 08:11:38
-

- 人力资源管理中面试指南内容是啥(人力资源管理入门)
-
2023-08-23 08:09:32
-

- 连平上坪鹰嘴桃介绍(连平鹰嘴桃开园啦)
-
2023-08-23 08:07:26
-

- 快速止咳的妙招简单(九种快速止咳秘方妙招)
-
2023-08-23 08:05:20
-
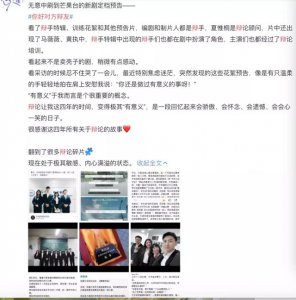
- 一起来看流星雨楚雨荨40集(楚雨荨终于后继有人)
-
2023-08-23 08:03:14
-

- 连衣碎花裙的经典搭配(春夏搭配中最实用的单品)
-
2023-08-23 08:01:08
-

- 以前的iphone4值不值得购买(当年腾空出世的iphone4到底有多火)
-
2023-08-23 07:59:06
-

- 故宫博物馆收藏哪些藏品(故宫博物馆收藏大赏)
-
2023-08-23 07:56:57
-

- 冰糖桔的功效(冰糖橘的营养价值)
-
2023-08-22 21:47:24
-

- 杏鲍菇的家常做法简单又好吃(杏鲍菇的家常做法大全)
-
2023-08-22 21:45:18
-

- 水垢怎么清洗(六大去除水垢实用技巧)
-
2023-08-22 21:43:13



 什么是领域驱动设计(领域驱动设计中的相关核心概念)
什么是领域驱动设计(领域驱动设计中的相关核心概念) onlylove歌词什么意思(onlylove歌词含义)
onlylove歌词什么意思(onlylove歌词含义)